Salam
Berikut gwe jelasin cara untuk dual boot Kali sana v:2.0 dengan Windows10,,
yang gwe install di VirtualBox Versi 5.0
NOTE 1 :
Walopun dalam tutorial ini, gwe menggunakan VirtualBox untuk dual bootnya,,
namun Cara ini bisa di terapkan untuk dual boot pada Physical Drive atau HDD...
Okey,, kita mulai..
LANGKAH 1 :
Pembuatan partisi untuk Linux..
Buka window explorer
Klik kanan pada This PC
Terus klik Manage untuk masuk menu Computer Management
Kemudian klik Disk Management
Dan menu Disk Management akan segera nongol..
Setelah kita masuk Disk Management,,
Klik kanan pada bagian partisi yang akan kita sediakan untuk menginstall Kali..
(disini gwe menggunakan partisi 3 yaitu partisi Data (E:)
Masukkan nilai atau ukuran partisi untuk Linux..
Kemudian Klik pada tombol Shrink
( gwe memasukkan nilai untuk partisi baru sebanyak 120 Gb.. )
Dan sebuah unlocated partition segera menjelma..
NOTE 2 :
Yang perlu di perhatikan dalam pembuatan partisi ini adalah jumlah partisi yang sudah ada..
Jumlah maksimal partisi untuk tabel mdos adalah 4 partisi..
Seperti yang ditunjukkan pada gambar dibawah ini,,
dalam tutor ini,, hdd gwe sudah memiliki 3 partisi primer..
Dengan perincian :
Partisi 1 adalah partisi dengan format ntfs untuk System Reserved Windows..
Partisi 2 adalah partisi dimana OS Windows10 gwe tertanam..
Sedangkan partisi 3 adalah partisi untuk penyimpanan Data...
Jadi,, kita akan membuat partisi Extended
yang akan memuat dua partisi logical untuk Linux OS-nya..
Okey kita lanjutin acaranya..
Setelah partisi kosong tersedia,,
maka Kali v2 sudah siap kita Install..
========================================
LANGKAH 2 :
Instalasi Kali v2 sana..
Boot Kali v2 Live dari media Installer,,
baik berupa CD / DVD,,
maupun berupa USB / FlashDisk Bootable..
(Silahkan ikuti cara pembuatan USB Bootable pada Post sebelumnya)
Dengan tombol Arrow-Down,,
Pilih Boot Mode kegemaran kalian...
( Disini gwe menggunakan Mode Install karena lebih simple)
Pilih Bahasa yang ingin kita gunakan pada proses penginstallan.
Kemudian Pilih lokasi tempat tinggal kalian..
Pilih Keyboard LayOut sesuai keinginan..
ENTER
Masukkan Hostname kemudian Domain kalian
Buat Password untuk root
Ketik ulang Password untuk konfirmasi..
Pilih Time Zone terus tekan ENTER..
Pada bagian selanjutnya,,
Kita akan melanjutkan proses pembuatan partisi untuk Linux,,
yang sudah kita sediakan pada Langkah 1 sebelumya..
Pilih Opsi Manual untuk pembuatan partisi Linux
Kemudian pilih partisi FREE SPACE,,
yaitu partisi unlocated yang sudah kita buat dengan Windows Disk Managment sebelum ini.
Kemudian pilih Create a new partition,,
terus tekan ENTER
terus tekan ENTER
Masukkan size partisi,,
Di sini rencananya gwe akan membuat partisi untuk swap area
dengan ukuran sebesar 4 Gb
Pilih Logical,,
Dan secara otomatis PartMan akan membuat partisi extended,,
untuk menampung partisi Logical kita..
Setelah itu,, tentukan apakah partisi logical ini akan kita tempatkan di awal,
atau di bagian belakang dari partisi extended
atau di bagian belakang dari partisi extended
Gwe pilih Beginning untuk menempatkan partisi di bagian permulaan extended..
Selanjutnya arahkan pada submenu : Use as
Dan pilih opsi swap area untuk menjadikan partisi tadi sebagai partisi swap..
Kemudian pilih opsi Done setting up the partition
Dan partisi swap bakal nongol..
Dan partisi swap bakal nongol..
Setelah itu,, kita lanjutkan pembuatan partisi untuk root ( / )
Pilih FREE SPACE lalu Create a new partition
Pilih FREE SPACE lalu Create a new partition
Masukkan nilai ukuran partisi..
Atau terus tekan ENTER untuk menggunakan semua Free Space yang ada..
Atau terus tekan ENTER untuk menggunakan semua Free Space yang ada..
Pilih Label untuk memasukkan nama partisi..
Kemudian pilih Done setting up partition.
Pastikan semua partisi yang kita buat tadi,,
terpapar di partition list..
Jika semua sudah sesuai dengan harapan,,
pilih Finish partitioning and write changes to disk..
pilih Finish partitioning and write changes to disk..
Pilih YES
dan partisi kita akan di buat..
Kemudian akan di lanjutkan dengan proses penginstallan..
Pada bagian akhir proses install,,
akan muncul beberapa konfigurasi..
akan muncul beberapa konfigurasi..
Dan pada konfigurasi network,, gwe pilih NO
sebab selalunya OS gagal dalam mendeteksi wireless gwe..
Dan pada bagian penginstallan GRUB BOOT LOADER,,
pilih install grub pada MBR (Master Boot Record)..
pilih install grub pada MBR (Master Boot Record)..
Tunggu hingga proses install GRUB selesai..
REBOOT..
REBOOT..
Dan Kali v2 telah tertanam di HDD
DUEL dengan Windows10..
Semoga Bermanfaat..




















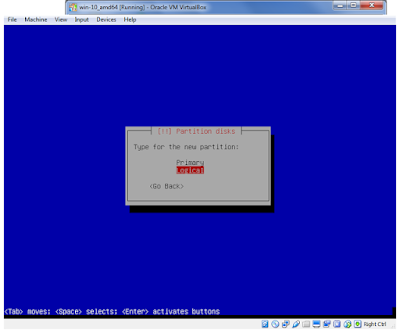





















No comments:
Post a Comment
Note: only a member of this blog may post a comment.